Verkaufen in mehreren Sprachen so einfach wie nie
Ein komplett überarbeiteter Language Link in der aktuellen ShopFactory-Version macht das Übersetzen und Verwalten von Websites in mehreren Sprachen so einfach wie nie zuvor.
Wir haben dieses leistungsstarke Übersetzungswerkzeug vollständig in den neuen Drag-and-Drop-Editor für Inhaltsblöcke integriert. So können Sie jetzt Inhaltsblöcke in jeder beliebigen Sprache verwenden und übersetzen. Eine raffinierte kleine Funktion ermöglicht es Ihnen sogar, Blöcke aus der Originalsprache in die Übersetzungssprache zu kopieren und zu ziehen, um neu hinzugefügte Blöcke in der Originalsprache einfach zu übersetzen.
Schauen Sie sich das Video an, um zu sehen, wie das funktioniert.
Eine stark verbesserte Benutzeroberfläche bringt Language Link auf den Standard von ShopFactory. Sie macht den Zugriff auf Funktionen einfacher und ermöglicht es Ihnen zum Beispiel, einzurichten, welche Seiten und Produkte in welcher Sprache verfügbar sein sollen.
Wenn Sie andere Sprachen über die "Navigationssprachen" aktiviert haben; müssen Sie diese Sprachen auch als Übersetzungssprachen einstellen, um Ihre Seiten und Produkte in anderen Sprachen zu aktivieren.
1) Gehen Sie dann zur Symbolleiste "Sprache" und klicken Sie auf die Schaltfläche "Basissprachwert kopieren", um die Seite und Produkte für die Übersetzung in andere Sprachen sichtbar zu machen. Diese Schaltfläche kann ein- oder ausgeschaltet sein. Ein Rahmen um sie herum zeigt an, dass sie EIN ist.
2) Wenn diese Schaltfläche auf EIN gesetzt ist, wird für alle Artikel, die nicht in eine andere Sprache übersetzt wurden, die Standardsprache übernommen.
Wenn Sie also z. B. eine englische Website ins Niederländische übersetzen und einige Absätze nicht übersetzt haben, wird in diesen Absätzen der englische Text angezeigt (wenn dies die Hauptsprache des Shops ist).
3) Klicken Sie auf das Menü Sprachen -> Übersetzungssprachen -> aktivieren Sie die gewünschte Sprache -> klicken Sie auf OK
Führen Sie die folgenden Schritte aus, um Ihre Seiten und Produkte zu übersetzen:
- Öffnen Sie den Shop in ShopFactory
- Klicken Sie auf das Menü SPRACHEN
- Wählen Sie "Übersetzungssprachen" und markieren Sie alle Sprachen, die Sie in Ihrem Shop aktivieren möchten.

- In der Sprachsymbolleiste müssen Sie auch "Basis-Sprachwert kopieren" aktivieren. Ein Rahmen um die Schaltfläche zeigt an, dass sie EIN ist.
Wenn diese Schaltfläche auf EIN gesetzt ist, werden die Texte aller Artikel, die nicht in eine andere Sprache übersetzt wurden, in die Standardsprache kopiert.
4) Übersetzen Sie dann Ihre Seiten und Produkte.
Übersetzen einer Seite oder eines Produkts
- Wählen Sie die Seite im linken Baummenü aus
- Klicken Sie auf die Schaltfläche Inhalt übersetzen in der Symbolleiste Sprachlink
- Wählen Sie die zu übersetzende Sprache aus dem Dropdown-Menü auf der rechten Seite
- Klicken Sie in der rechten Spalte auf die Schaltfläche Übersetzen
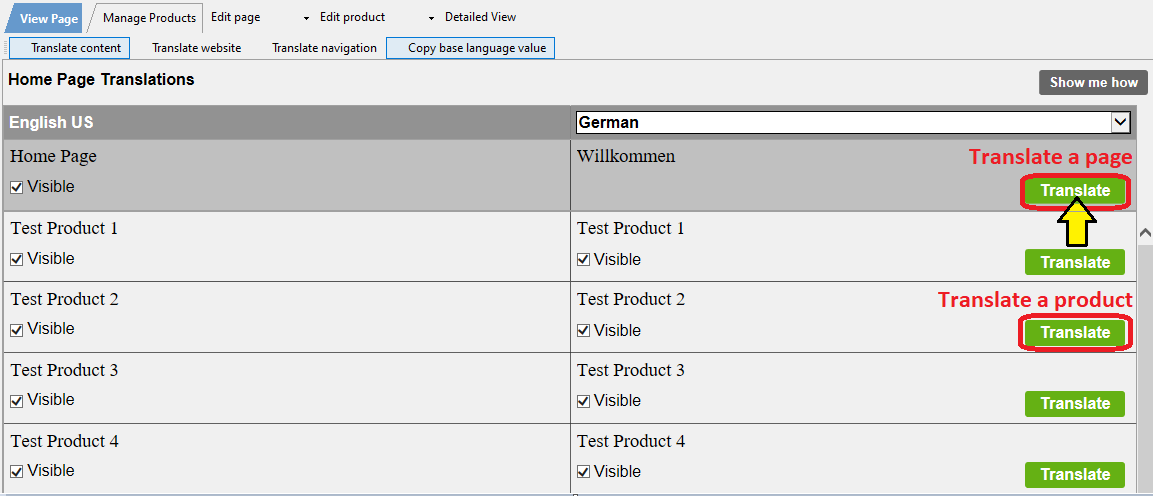
- Wählen Sie im Bereich Seitenbeschreibung/eigene html-Inhalte/eigene Website-Inhalte die Schaltfläche Bearbeiten in der rechten Spalte
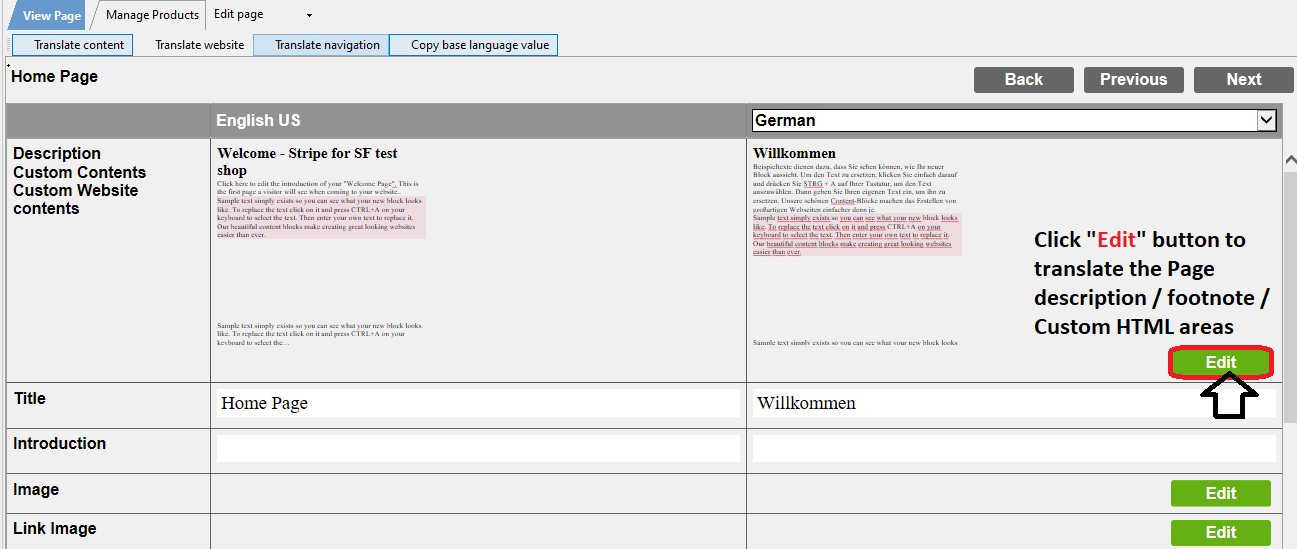
Übersetzen Sie die Seitenbeschreibung, die Fußnote und die benutzerdefinierten HTML-Inhalte
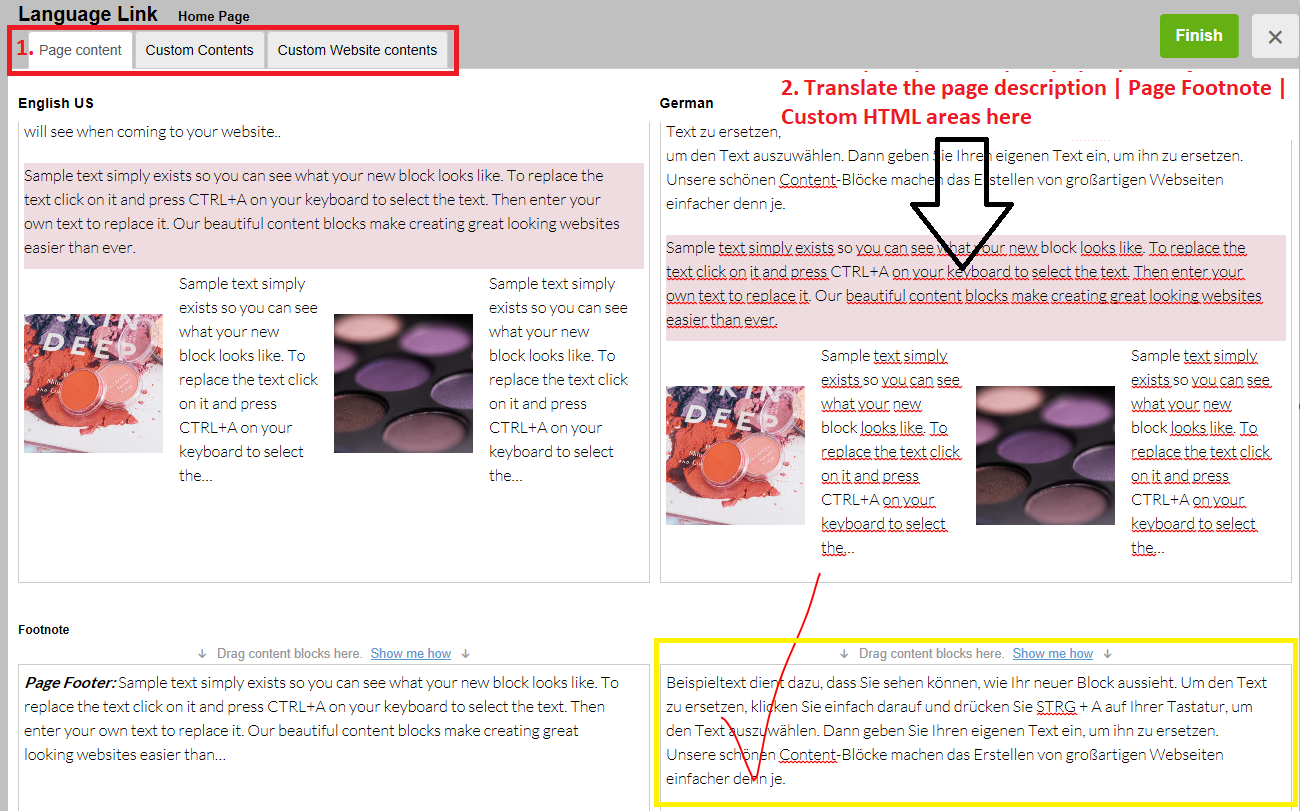
Wenn Sie die Hauptsprache des Shops bearbeiten müssen - aktualisieren Sie diese am besten im normalen Bearbeitungsmodus. Nur die anderen Sprachen sollten in diesem Sprachverknüpfungsdialog übersetzt und aktualisiert werden.
- Klicken Sie auf Fertigstellen
So übersetzen Sie den SEO-Titel und die SEO-Beschreibung
- Klicken Sie auf die Schaltfläche "Übersetzen" für eine Seite oder ein Produkt
- Geben Sie die Übersetzungen für den SEO-Titel und die SEO-Beschreibung in der rechten Spalte ein
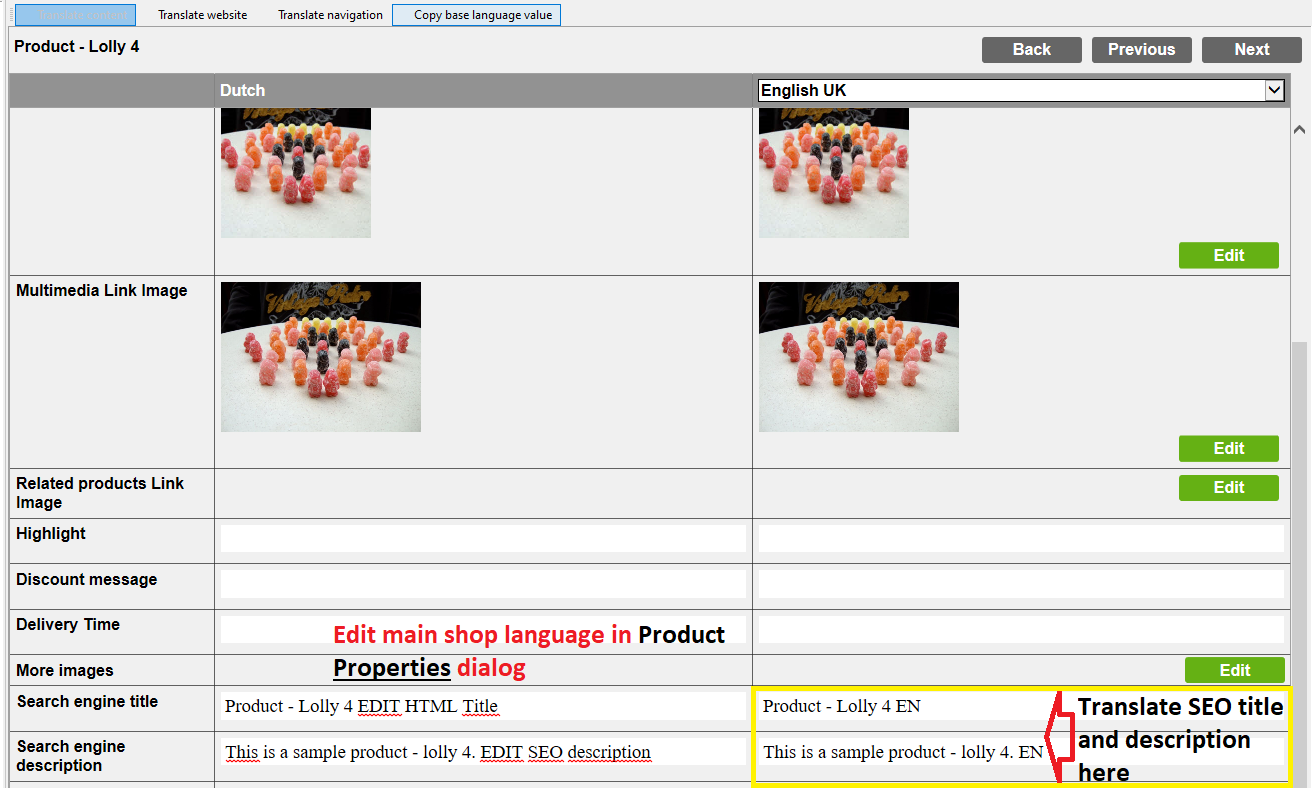
Der übersetzte SEO-Titel und die Beschreibung sind nur zu sehen, wenn Sie den Shop veröffentlichen und die Quelle für diese Seite anzeigen.
Hinweis: Wenn Sie den SEO-Titel und die Beschreibung für die Hauptsprache des Shops bearbeiten müssen, gehen Sie zurück in die Seitenansicht (normaler Bearbeitungsmodus) - klicken Sie auf Inhalt übersetzen, um in den normalen Bearbeitungsmodus zurückzukehren -> - Produkt bearbeiten -> Eigenschaften -> SEO-Details -> Titel und Beschreibung bearbeiten -> OK.

- Fertigstellen anklicken
So übersetzen Sie die Seiten-Link-Info (Link-Bild) und die Navigationstexte
- Klicken Sie auf die Schaltfläche "Übersetzen" für die Seite / Abteilung
- Klicken Sie auf die Schaltfläche "EDIT" für Link Image

- Klicken Sie auf die Schaltfläche EDIT für Navigationstexte
- Klicken Sie auf Fertigstellen
- Speichern Sie Ihren Shop und zeigen Sie ihn in einem externen Browser an
- Veröffentlichen Sie Ihren Shop.


 English
English Italiano
Italiano Nederlands
Nederlands Français
Français Deutsch
Deutsch Español
Español