Afterpay ist für ShopFactory-Händler mit einer Geschäftsadresse in Australien verfügbar.
Hinweis: Afterpay ist nur für ShopFactory-Benutzer mit einem aktiven SF Cloud-Abonnement verfügbar.
Sie können Ihren Kunden die Afterpay-Raten auf den Produktseiten und auf der Warenkorbseite mit der Afterpay-Lightbox anzeigen, die auf die Afterpay-Bedingungen verweist.
Konfiguration der Zahlungen
Um Afterpay als Zahlungsmethode zu aktivieren und anzuzeigen, führen Sie die folgenden Schritte aus:
1. Klicken Sie auf Zentrale Dropdown-Liste > Akzeptierte Zahlungsarten
2. Markieren Sie in der Liste der Zahlungsanbieter "Afterpay" und klicken Sie auf Weiter.
3. Rufen Sie das Dialogfeld Afterpay-Einrichtung auf und geben Sie die von Afterpay bereitgestellte Händler-ID in das Feld Händler-ID ein.
Die Händler-ID ist eine Nummer. Wenn Sie diese nicht haben, wenden Sie sich bitte an Ihren Afterpay Account Manager.
4. Geben Sie den von Afterpay bereitgestellten geheimen Schlüssel in das Feld "Secret Key" ein.
Wenn sich Ihr Afterpay-Händlerkonto im Testmodus befindet, markieren Sie das Kontrollkästchen "Test (Sandbox)".
5. Aktivieren Sie alle unterstützten Währungen für Afterpay, z. B. AUD, und markieren Sie dann die Zahlungsmethode "Afterpay".

6. Blättern Sie nach unten und klicken Sie auf Weiter.
7. Sie können die Reihenfolge der Anzeige für alle Zahlungsmethoden, die Sie in Ihrem Shop akzeptieren möchten, sortieren. Klicken Sie auf Fertig stellen.
8. Speichern Sie Ihren Shop und veröffentlichen Sie ihn online.
Afterpay Site Messaging für meine Produkt- und Warenkorbseiten aktivieren
Führen Sie die folgenden Schritte aus, um die Afterpay-Produktseiten-Assets auf Ihrer ShopFactory-Website zu aktivieren.
1: Überprüfen Sie, ob die Afterpay-App auf Ihrer ShopFactory-Seite "Meine Apps" aktiviert wurde.
2: Öffnen Sie Ihr Shop-Projekt im ShopFactory-Editor > wählen Sie die Seite ShopFactory Central aus dem Menü auf der linken Seite
3: Klicken Sie auf die Schaltfläche "Apps aktivieren".

4: Klicken Sie auf "Mein Shop" > wählen Sie "Afterpay" im linken Menü
5: Aktivieren Sie die 2 Kontrollkästchen: Afterpay-Produktelemente anzeigen und Afterpay-Warenkorbseiten-Elemente anzeigen
6: Wählen Sie aus dem Dropdown-Menü für das Abzeichenmotiv das Afterpay-Logo aus, das zu Ihrem Webseitenthema passt, z. B. mint auf schwarz, schwarz auf weiß usw.
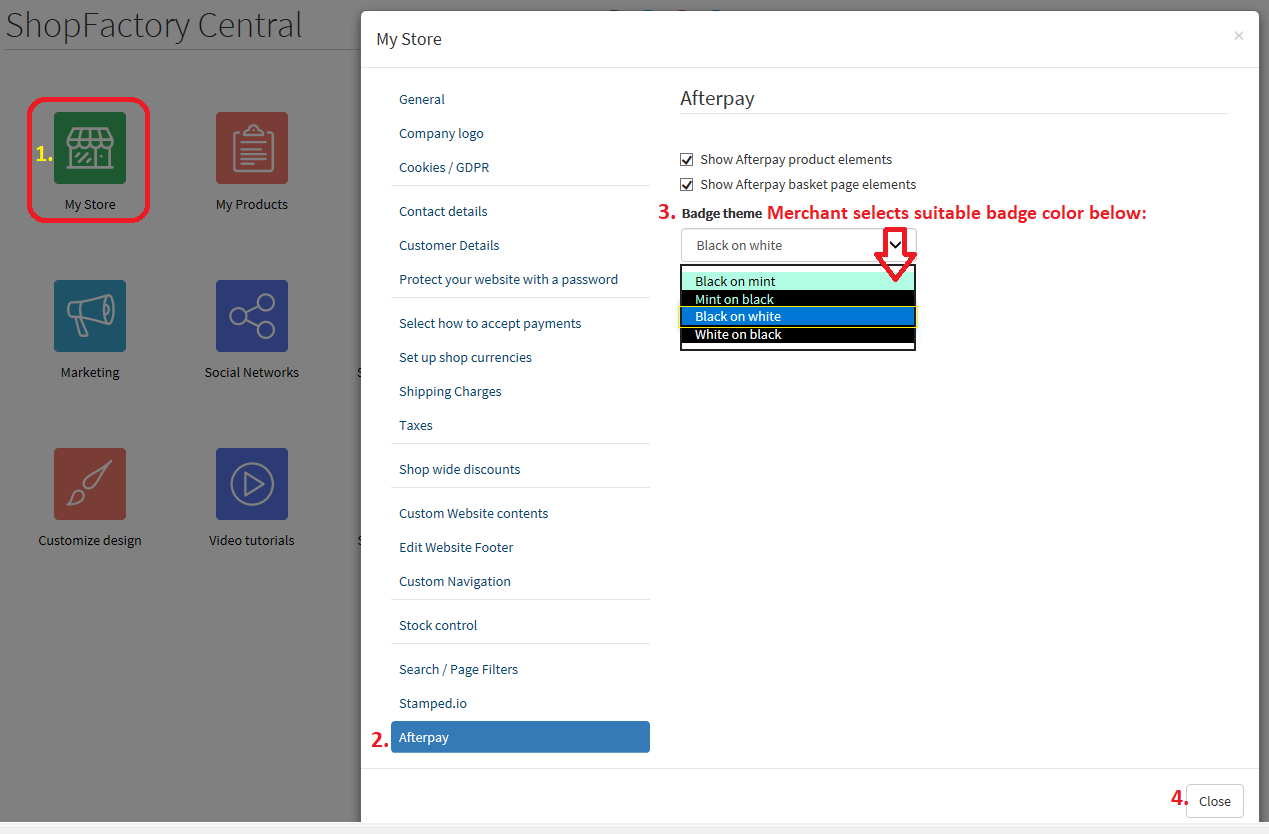
7: Klicken Sie auf "Schließen" und speichern Sie den Shop.
Optional: Klicken Sie auf das Menü "Einstellungen" > markieren Sie "Alles neu erstellen" > Zeigen Sie eine Vorschau Ihrer Website in Ihrem Standardbrowser an.
Afterpay Eingeschränkte Posten
Händler können eine Mischung aus eingeschränkten und nicht eingeschränkten Waren verkaufen. Der Händler kann bestimmte Artikel für die Verwendung mit der Zahlungsmethode Afterpay auswählen/einschränken. Dazu führen Sie die folgenden Schritte aus:
8: Wählen Sie im Menü auf der linken Seite die Kategorie aus, in der sich ein "eingeschränkter" Artikel befindet, und wechseln Sie dann zu "Produkte verwalten".
9: Wählen Sie das Produkt aus und klicken Sie auf "Produkt bearbeiten".
10: Aktivieren Sie das Kontrollkästchen "Afterpay: Eingeschränkter Artikel" an und klicken Sie auf "Fertig stellen
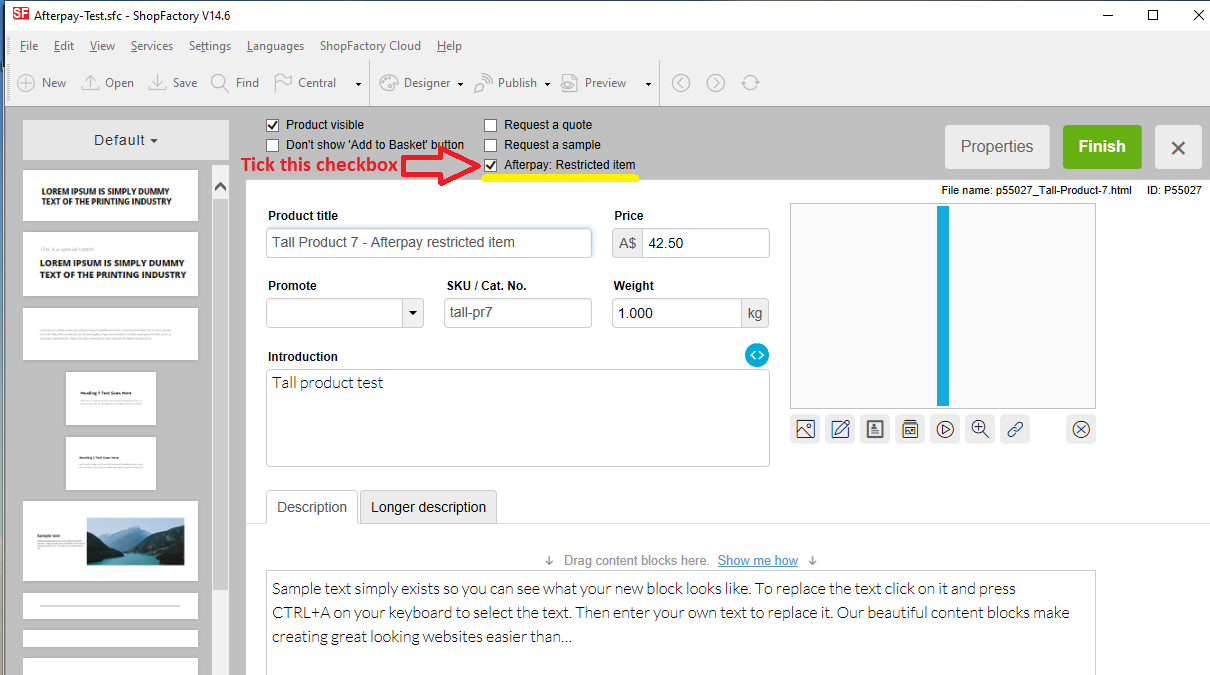
11: Speichern Sie Ihre Website und zeigen Sie sie in einem externen Browser an.
12: Gehen Sie zurück zum ShopFactory-Editor und veröffentlichen Sie Ihren Shop, damit die Änderungen online hochgeladen werden.


 English
English Français
Français Deutsch
Deutsch