Afterpay est disponible pour les marchands ShopFactory ayant une adresse de magasin en Australie.
Remarque : Afterpay n'est disponible que pour les utilisateurs de ShopFactory ayant un abonnement ShopFactory Cloud actif.
Vous pouvez montrer à vos acheteurs les versements d'Afterpay sur les pages Produits et sur la page Panier avec le panneau lumineux Afterpay qui renvoie aux conditions générales d'Afterpay.
Configuration des paiements
Pour activer et afficher Afterpay comme mode de paiement, suivez les étapes ci-dessous :
1. Cliquez sur le menu déroulant Central > Modes de paiement acceptés.
2. Dans la liste des fournisseurs de paiement, cochez "Afterpay", puis cliquez sur SUIVANT.
3. Repérez l'assistant de configuration d'Afterpay et saisissez l'identifiant du commerçant fourni par Afterpay dans le champ Identifiant du commerçant.
L'identifiant du commerçant est un numéro. Si vous ne l'avez pas, veuillez contacter votre responsable de compte Afterpay.
4. Saisissez la clé secrète fournie par Afterpay dans le champ Clé secrète.
Si votre compte marchand Afterpay est en mode Test, cochez la case "Test (Sandbox)".
5. Activez toutes les devises prises en charge par Afterpay, à savoir AUD, puis cochez le mode de paiement "Afterpay".

6. Faites défiler l'écran et cliquez sur SUIVANT.
7. Vous pouvez trier l'ordre d'affichage de tous les modes de paiement que vous souhaitez accepter dans votre boutique. Cliquez sur Terminer.
8. Enregistrez et publiez votre boutique en ligne.
Activer la messagerie de site Afterpay sur mes pages de produit et de panier
Suivez les étapes ci-dessous pour activer les actifs de la page produit Afterpay sur votre boutique ShopFactory.
1 : Vérifiez que l'application Afterpay a été activée dans votre page "Mes applications" de ShopFactory.
2 : Ouvrez votre projet de boutique dans l'éditeur ShopFactory > sélectionnez la page ShopFactory Central dans le menu arborescent gauche
3 : Cliquez sur le bouton "Activer les applications".

4 : Cliquez sur "Ma boutique" > sélectionnez "Afterpay" dans le menu de gauche
5 : Cochez les 2 cases à cocher : Afficher les éléments du produit Afterpay et Afficher les éléments de la page du panier Afterpay.
6 : Dans la liste déroulante "Thème du badge", sélectionnez le logo Afterpay qui correspond au thème de votre boutique, par exemple menthe sur noir, noir sur blanc, etc.
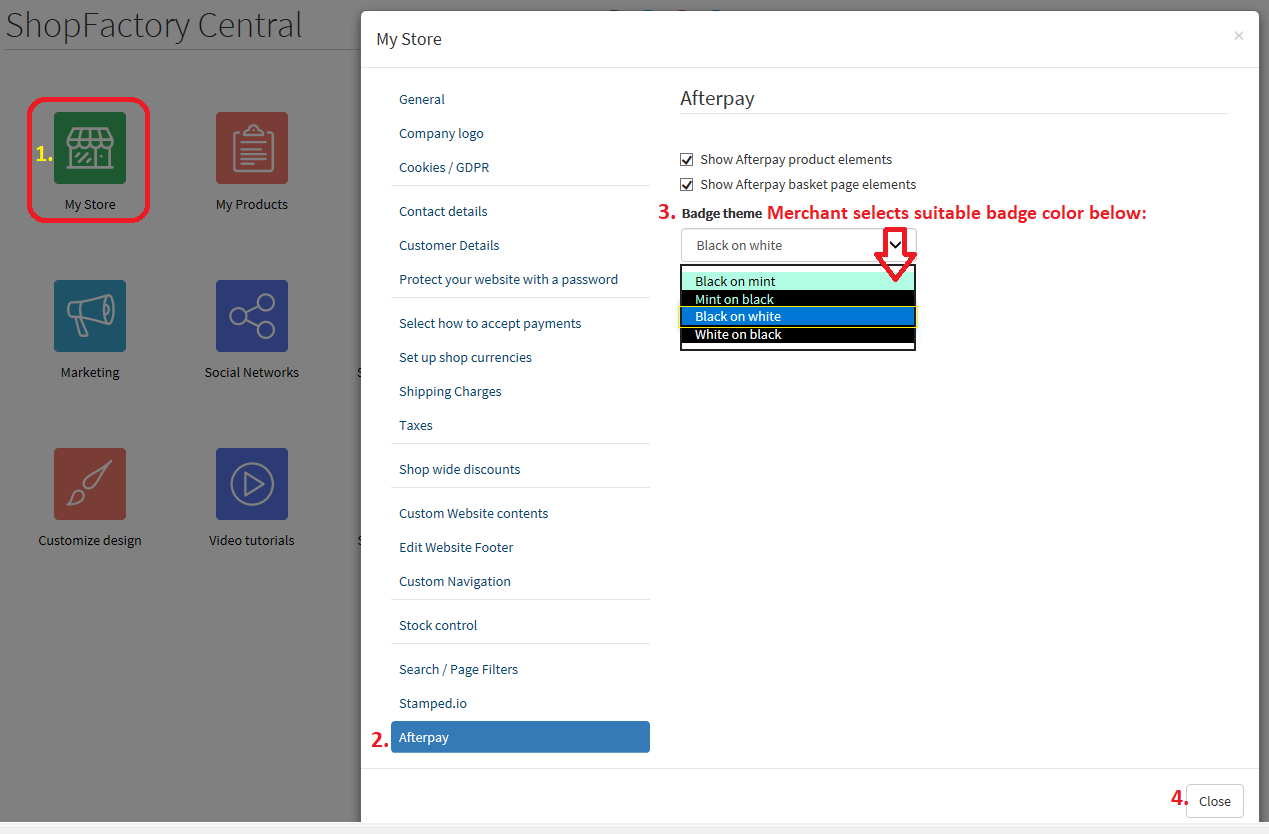
7 : Cliquez sur "Fermer" et enregistrez la boutique.
Facultatif : Cliquez sur le menu Paramètres > cochez la case "Reconstruire tout" > Pré-visualisez votre boutique dans votre navigateur par défaut.
Articles soumis à des restrictions Afterpay
Les commerçants peuvent vendre un mélange de marchandises soumises à des restrictions et de marchandises non soumises à des restrictions. Le commerçant peut sélectionner/restreindre l'utilisation de certains articles avec le mode de paiement Afterpay. Pour ce faire, il suffit de suivre les étapes décrites ci-dessous :
8 : Dans le menu arborescent de gauche, sélectionnez la catégorie dans laquelle se trouve l'article "restreint", puis cliquez sur "Gérer les produits".
9 : Sélectionnez le produit et cliquez sur "Modifier le produit
10 : Cochez la case "Afterpay : Restricted Item" et cliquez sur Terminer.
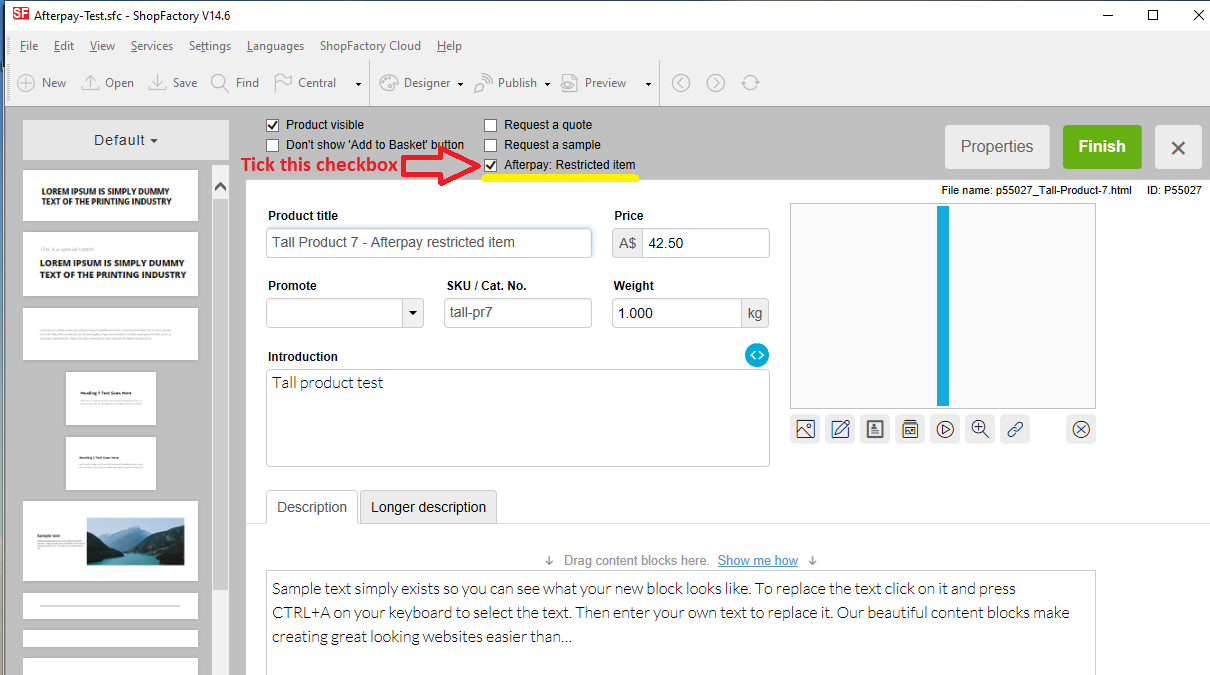
11 : Enregistrez et pré-visualisez votre boutique dans un navigateur externe.
12 : Rendez vous dans l'éditeur ShopFactory et publiez votre boutique pour que les changements soient pris en compte en ligne.


 English
English Français
Français Deutsch
Deutsch