Selling in multiple languages easier than ever
A completely reworked Language Link in the current ShopFactory release makes translating and managing websites in multiple languages easier than ever.
We have fully integrated this powerful translation tool with the new drag and drop content block editor. So now you can use and translate content blocks in any language. A nifty little function even allows you to copy and drag blocks from the original language to the translation language for easy translation of newly added blocks in the original language.
Check out the video to see, how that works.
A vastly improved user interface brings Language Link up to the standards of ShopFactory. It makes accessing functions easier, and allows you for example to set up which pages and products should be available in which language.
If you have enabled other languages using the "navigation languages"; you must also set these languages as translation languages to activate your pages and products in other languages.
1) Then go to the Language toolbar, click the "Copy base language value" button to make the page and products visible for translation to other languages. This button can be On or Off. A border around it indicates it is ON.
2) If this button is set to ON, all items which have not been translated into another language, will have the default language copied across.
So if you are translating an English website into Dutch for example, and you have not translated some paragraphs, then these paragraphs will display the English text (if that is the shop’s primary language).
3) Click Languages menu -> Translation languages -> enable the language you want -> click OK
Follow the steps below to translate your pages and products:
- Open shop in ShopFactory
- Click LANGUAGES menu
- Select "Translation languages" and tick all the languages you want to enable in your shop.

- From the language toolbar, you also need to enable "Copy Base Language Value". A border around it indicates it is ON.
If this button is set to ON, all items which have not been translated into another language, will have the texts in default language copied across.
4) Then translate your pages and products.
Translating a page or product
- Select the page at the left tree menu
- Click Translate Content button on the Language Link toolbar
- Select the language to translate from the dropdown menu at the right-hand side
- At the right column, click Translate button
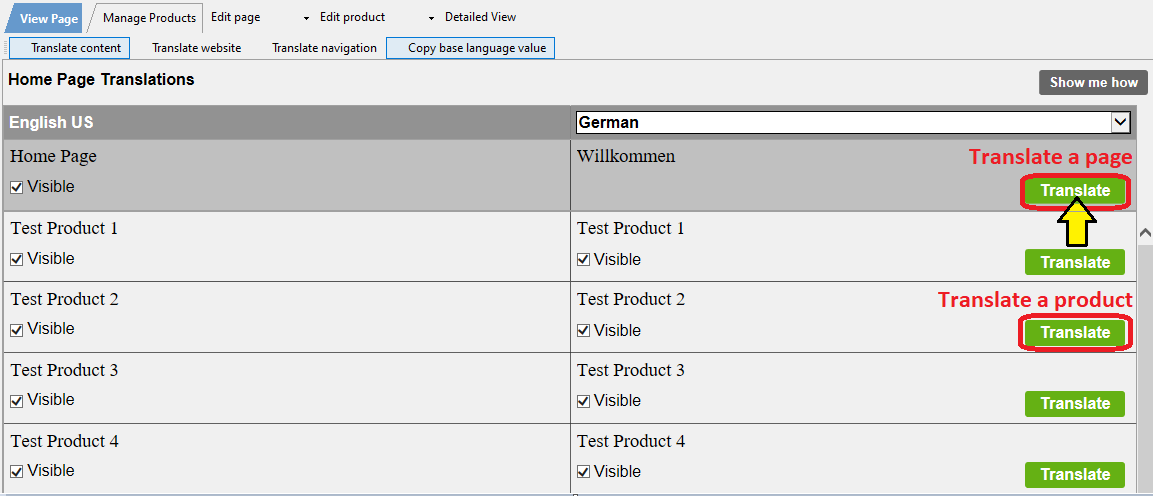
- At the Page description/custom html contents/Custom website contents section, select Edit button on the right column
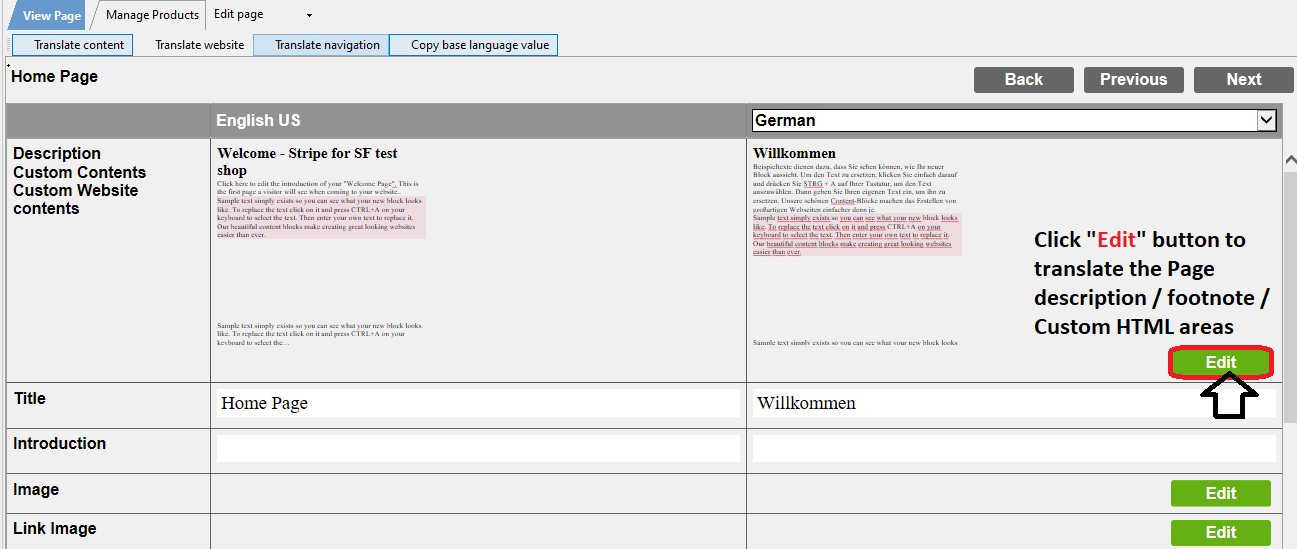
Translate the page description, footnote, and Custom HTML contents
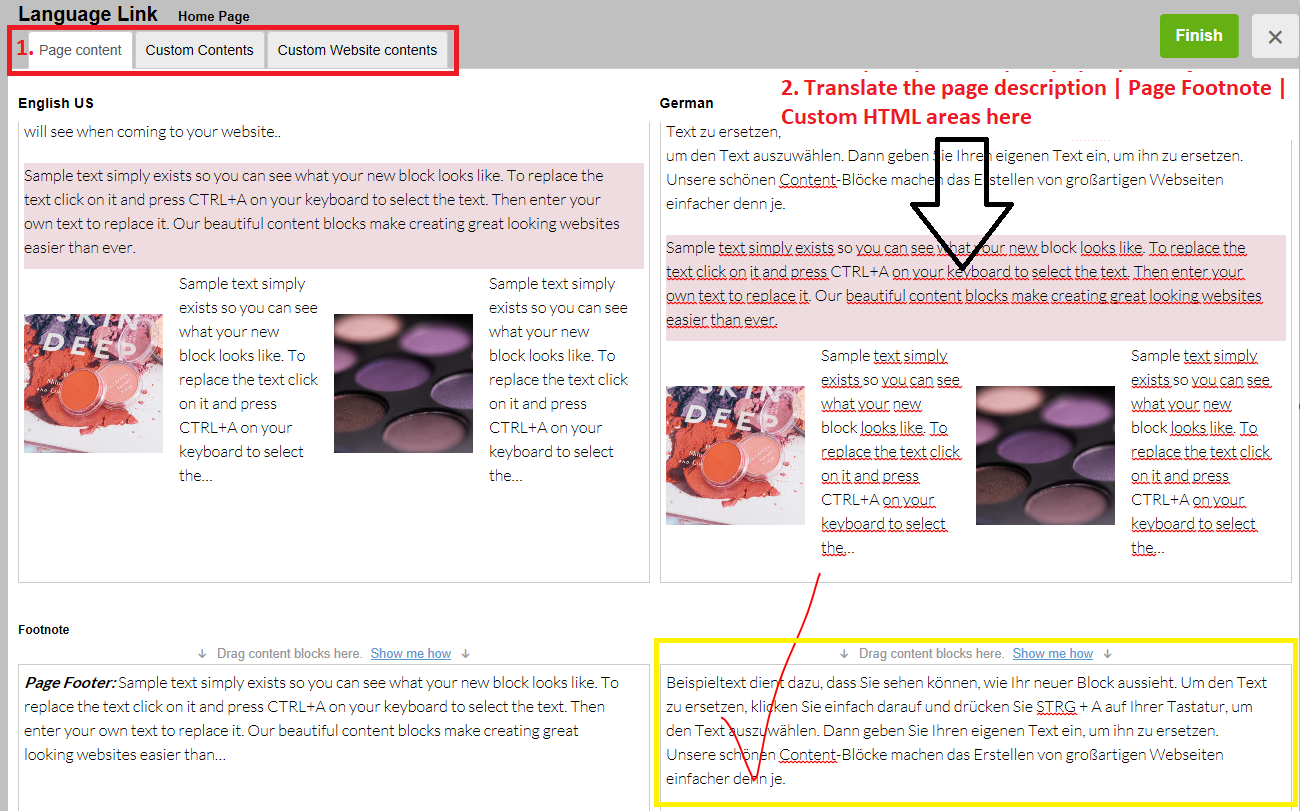
If you need to edit the main shop language - it's best to update it in Normal editing mode. Only 'other languages' should be translated and updated within the language link interface.
- Click Finish
To translate the SEO Title and SEO Description
- Click the "Translate" button for a page or product
- Enter translations for the SEO Title and Description on the right column
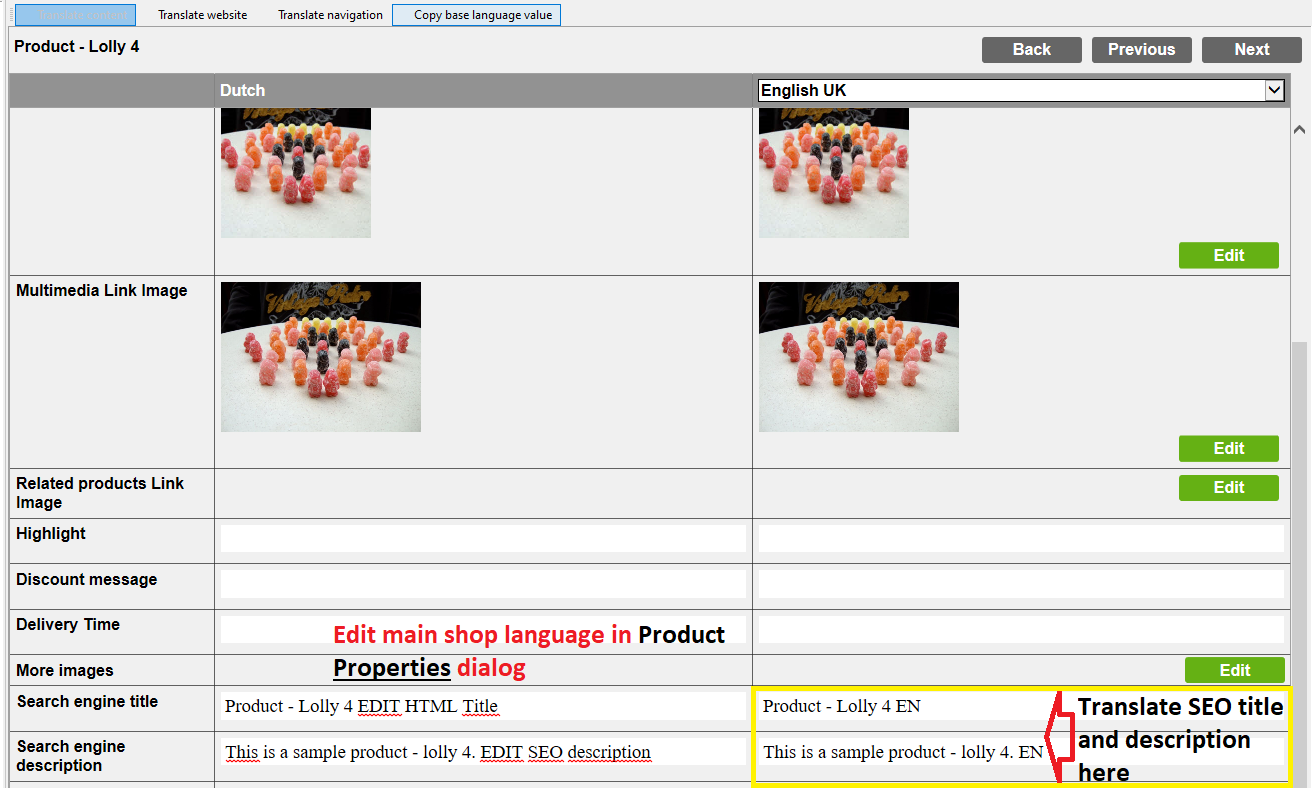
The translated SEO Title and Description can only be seen when you publish the shop and View Source for that page.
Note: If you need to edit the SEO title and description for the main shop language, go back into View Page (Normal editing mode) - click Translate content to go back to normal editing mode -> - Edit Product -> Properties -> SEO Details -> edit the Title and Description -> OK.

- Click Finish
To translate the Page Link Info (Link Image) and Navigation Texts
- Click the "Translate" button for the page / department
- Click on the EDIT button for Link Image

- Click on the EDIT button for Navigation texts
- Click Finish
- Save and preview your shop in external browser
- Publish your shop


 English
English Italiano
Italiano Nederlands
Nederlands Français
Français Deutsch
Deutsch Español
Español