With ShopFactory Cloud services you can set up marketing vouchers to offer discounts with online or off-line marketing campaigns and reward vouchers for customers who have placed orders to encourage them to return or sell gift vouchers to your customers.
Reward Voucher Code is a unique code provided to a qualifying order and sent to the customer after an order is processed and paid. The reward voucher has the expiry date included in the email and minimum purchase spend.
- To enable Vouchers in your shop, you must have a paid ShopFactory SF Cloud / Total Care account.
- Reward Voucher codes and Gift Voucher codes will only be sent out for "PAID" orders.
Here are the steps on how to create a Reward Voucher to entice customers to shop again in your ShopFactory online shop.
PART I. Enable vouchers in your shop
- Open your shop in ShopFactory
- Click Services menu -> tick "Enable Vouchers"
- Save and preview your shop in MS Edge or any external browser -> place a test order and check the Voucher box appears in the basket page.
- Publish your shop
PART II. Setup Vouchers in the SF Cloud backend
- Open your shop in ShopFactory
- At the ShopFactory Central page, click My Orders button - this will connect you to the ShopFactory Cloud backend.
- Select Marketing menu -> Vouchers/Coupons, https://app.santu.com/buynow/voucher/list
- Click "Add Voucher" button and select the voucher type you want to setup, in this case, select "Return Voucher"

Once the Reward Voucher is setup and active - a single use, unique Reward Voucher code is sent to your customer based on a pre-determined purchase amount. They must have previously ordered from your shop to receive this type of voucher.
Here's an example of a Reward Voucher that gives 10% discount to customers with the following conditions:
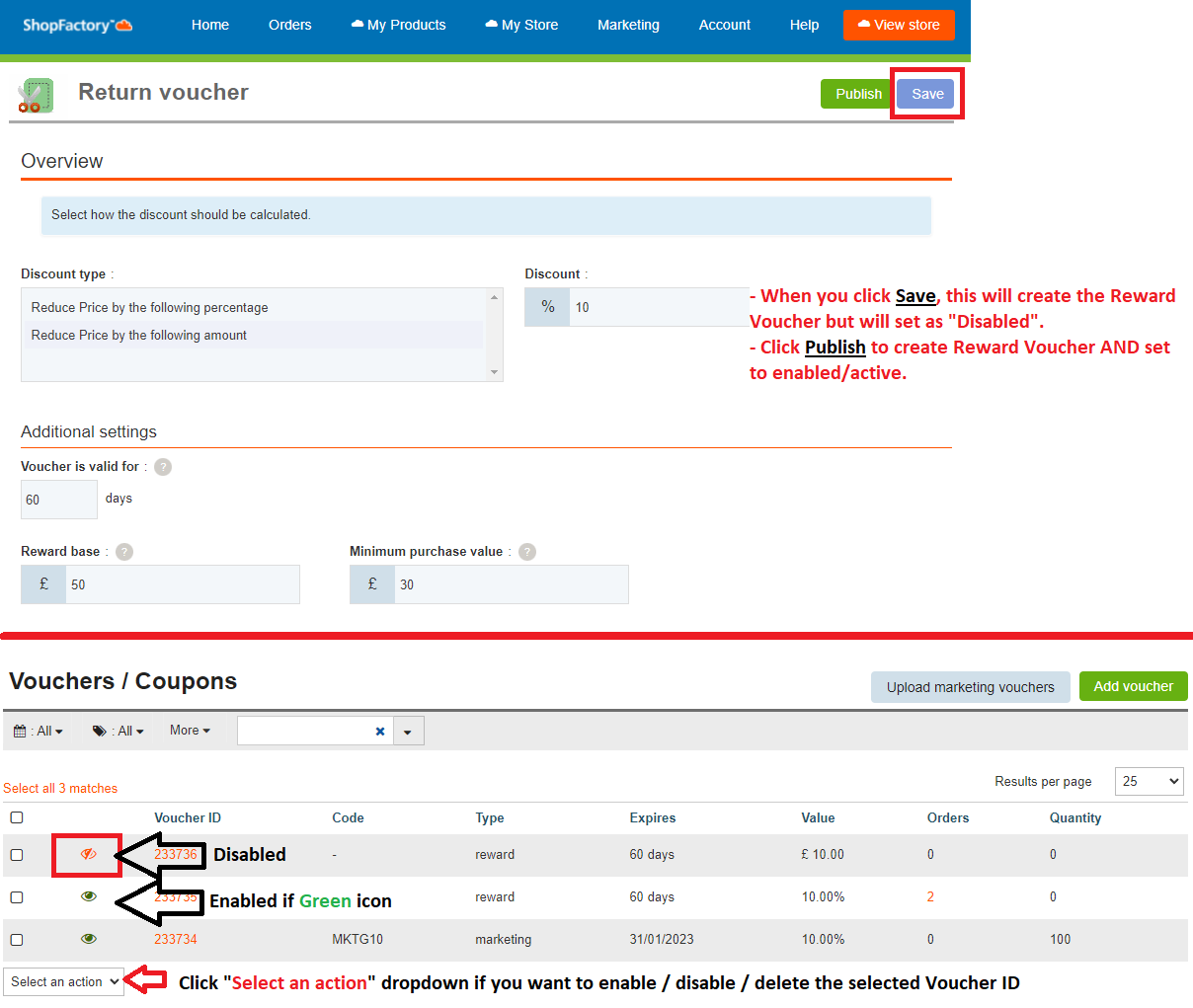
a. Voucher is valid for: ___ Days (the voucher expires after the set duration)

b. Reward Base - How much must a customer spend to RECEIVE a voucher?
$____ amount (when a customer purchase an ___ amount of money, he/she will be emailed a voucher with the code in it so that next time he/she will purchase from your shop, the voucher can be used)

NOTE: If you have a store-wide discount or product discounts, the reward voucher will also apply as another discount.
c. Minimum purchase value: How much must a customer spend to USE this voucher?
$___ amount (for the customer to qualify for the voucher discount, he/she should spend the specified amount at the time he/she is going to use the voucher)

Adding a NEW Reward Voucher: When creating a new Reward Voucher, click "Publish" button on top-right to enable it straight away once the Reward Voucher is created. If you only click "Save" for that new reward voucher, it will create and set it as "disabled" so it's not going to work on your online shop unless you enable it by clicking the 'red eye' icon to activate = it changes to green icon.
To set it up: Ensure you enter all the required information and click NEXT button -> on the 2nd page, you need to enter the email content per language. The #placeholders# (enclosed in ##) must be left as is to ensure the variables work -> click FINISH to save the voucher in the database.
If you want the Return Voucher email to be sent in other languages, you can enter the email content per language. Click on "Return to ShopFactory Total Care" link on the top of the page to go back to the old interface -> click Services -> Vouchers -> Reward Vouchers and select the Voucher ID to edit then click Next.
The #placeholders# (enclosed in ##) must be left as is to ensure the variables work. Select the Language from the dropdown menu to enter translations of the email content. Click Finish after editing all the languages that you use in the shop.

You can simulate the Customer Return Voucher by placing a test order in your shop that satisfies the minimum purchase required. Then set the order to Paid. You will receive a separate email with the Reward Voucher code.


 English
English Français
Français Deutsch
Deutsch Español
Español