I am getting "ShopFactory - Not Responding" error when updating my shop in ShopFactory.
To isolate the issue, try creating a new shop and then add some products first to see if the problem only happens in one shop project or whether it is happening in a new shop as well. If ShopFactory only crashes in the one shop, it is likely that your shop database has gone corrupt or it may be clashing with a custom html code added recently. For this case, you will need to contact ShopFactory Support, https://support.shopfactory.com and provide the latest copy of your shop so our developers can check more closely and provide a permanent solution.
Backup your shop project: Keeping a constant backup of your shop projects - Knowledgebase / Getting Started - ShopFactory Help Center (deskpro.com)
When ShopFactory encounters a problem on your computer it will shut down unexpectedly.
You need to generate the crash dump and then send the dump file to ShopFactory Support. This will enable support to determine what is causing ShopFactory to shut down on your computer, it could be another software application on your computer that is clashing with ShopFactory.
Windows creates a dump file whenever a program is forced to shut down unexpectedly, this dump file needs to be sent to ShopFactory Support.
1. Open ShopFactory and follow the steps to make it shut down.
2. You will see a warning message "ShopFactory has stopped responding....."
Do not close this Message; leave it so you can create the dump file
3. Then open up Windows Task Manager
(Simultaneously press Ctrl+Shift+Esc keys on your keyboard) to open up your Task Manager
4. In Task Manager, look for ShopFactory (SFeditorU.exe) application and then right-click on it
5. In the menu you will see Create Dump File - click on that item
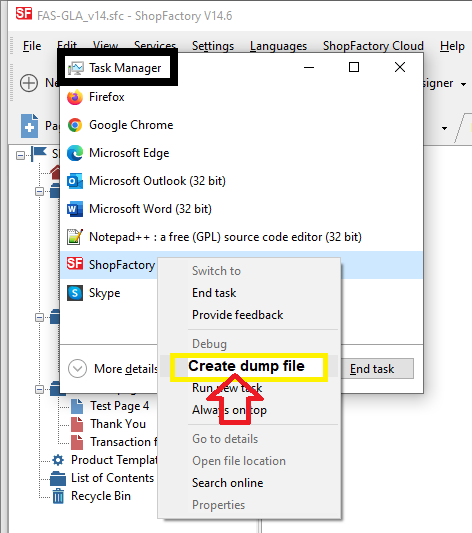
6. A window will display saying that it is creating a dump file, wait for it to finish.
7. Press Ctrl+C to copy the location of your crash dump (Or you can take note of the file name and the location where it will be stored) -> then send SF Support the dump file
- Right-click on the Start button and select "Explore" to open your Windows Explorer and navigate to the folder where the crash dump file was saved
- Right-click on the dump file
- Click "Send To -> Compressed (zipped) Folder".
- The archived file will be saved in the same folder
- Open your default browser, for example, Internet Explorer and then go to https://www.wetransfer.com/
- Click +ADD FILES or Browse -> locate the file you need to send.
- Send to Support email: contact@shopfactory.deskpro.com
- In the Title field you should enter your Support Ticket ID
- Click Transfer file/SEND
- Wait until the archived file has been completely uploaded.


 Français
Français Deutsch
Deutsch