Note: PayPal Button and Checkout components are unable to run in the old Internet Explorer browser because they prevent the PayPal script from interfacing correctly with iframes and popup windows.
What is PayPal Checkout and how does it work?
PayPal Checkout (formerly known as Express Checkout) is a way to integrate and streamline the checkout process on your website. Your customers can pay on your website with their card or PayPal account, using their shipping and billing information already stored securely at PayPal so they don’t have to re-enter it on your site. They'll remain on your site or page throughout the checkout process and ensure a smooth and uninterrupted shopping experience for your customers.
PayPal Checkout should be available for all countries and currencies. However, Pay Later Offers such as Pay in 4 and Pay in Instalments methods are currently only available to these countries: United States, Germany, France, United Kingdom and Australia. But PayPal may launch the Pay Later Offers to more countries in the near future.
Add Pay Later buttons and messaging to your checkout
For supported countries, Pay Later Offers are included with PayPal Checkout at no additional cost to you. PayPal offers short-term, interest-free payments and other special financing options that buyers can use to buy now and pay later, while merchants get paid up-front.
Pay in 4 is a new PayPal pay later option that allows you, as a merchant, to get paid up front while your customers pay for their purchase over about a six-week period. Pay in 4 allows customers to pay for their purchases in 4 interest-free payments with the first payment due at time of purchase.
It's available on qualifying purchases of $30 to $1,500 AUD (depending on country and supported currency). When an eligible customer is shopping online and pays with PayPal, they'll see Pay in 4 as one of the available payment methods on eligible transactions. Once they apply and are approved, they can finish checking out. The customer’s first payment will be due at the time of the transaction and 3 subsequent payments will be due every 15 days thereafter. You, as a merchant, will get paid up front.
Pay in 4 is included with your current merchant pricing and with no additional fees. Orders funded by Pay in 4 qualify for seller and purchase protection, subject to the eligibility criteria provided in the PayPal User Agreement.
Pay Later messaging helps you get the most out of PayPal’s buy now, pay later offers. You can use this onsite messaging to dynamically promote Pay Later offers, which can help grow your sales, attract new customers, and drive customer loyalty.
When eligible, your existing PayPal buttons change to show a new Pay Later button. When customers select Pay Later, they can pay with flexible, buy now, pay later offers.
Setting up PayPal Checkout in ShopFactory
Part 1. Copy your PayPal API credentials from your PayPal merchant account
PayPal Checkout can be enabled in your website. You’ll need to login to your PayPal merchant account and copy your PayPal API credentials.
1. Login to https://www.paypal.com/ and then then go to https://developer.paypal.com/developer/applications
2. Select "My Apps & Credentials" and switch to Live tab to generate the API credentials
3. Click "Create app" if you haven't already done this.
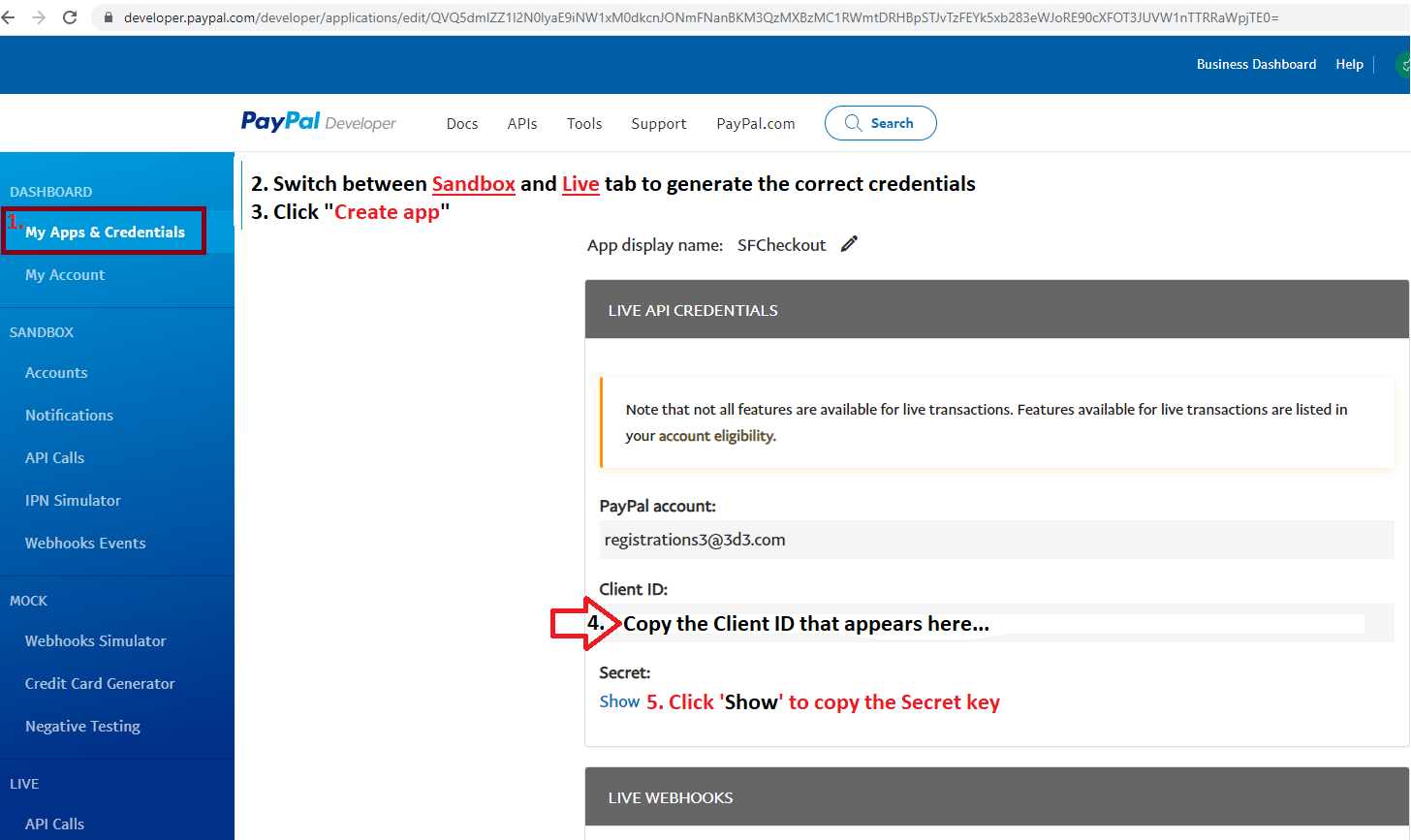
4. Copy your Client ID and Secret key
If you require buyer Phone and Billing Address details, you need to enable the Phone field in your PayPal Profile.
- Phone -- enable in your PayPal profile.
- Billing Address -- merchant needs to make a request to PayPal to have the Billing Address enabled.
Go to Merchant Technical Support portal at https://www.paypal-support.com
Submit a ticket to request assistance from PayPal’s Merchant Technical Support Team:
- Go to https://www.PayPal.com/MTS
- Click Contact Support at the bottom of the page.
- Fill out the information requested in all required fields.
- Click Continue to submit your ticket.
In order to turn on "Pay Later" option in the live environment, you will need to contact PayPal Customer Support department. You would need to apply for "Pay in 4" so that it could be enabled on your PayPal merchant account, it's not a product which is automatically enabled.
You can start the “Pay in 4” application process here :
https://www.paypal.com/au/webapps/mpp/paypal-payin4
Part 2. Payment Configuration
To enable and display PayPal Checkout as a Payment Method, follow the steps below:
1. Open your shop in ShopFactory and click Central dropdown > Payment Methods Accepted
2. From the list of Payment Providers, tick "PayPal Checkout" -> scroll down and click Next

3. Locate the PayPal Checkout setup dialog - paste the CLIENT ID and Secret Key from your PayPal API credentials
4. Enable all the supported currencies for PayPal Checkout i.e. AUD and then tick "PayPal Checkout" payment method.

5: Scroll down and click Next -> Finish to save the payment settings. Then publish your shop so that the changes are uploaded online.
OPTIONAL: Enable 'Pay Later' messaging in your shop (if this option is supported in your PayPal merchant account)
Render Pay Later messaging on your website by setting up the PayPal messaging to your product and checkout pages. This setting renders a message that displays how much the customer pays in four payments. Please ensure your merchant account supports the Pay Later product.
6: Click 'My Store' > select “PayPal Checkout” on the left menu
7: Tick the checkboxes: Pay Later, Show Pat Later product messaging and Show Pay Later basket page messaging
8: Select the Pay Later button you want to display at checkout.
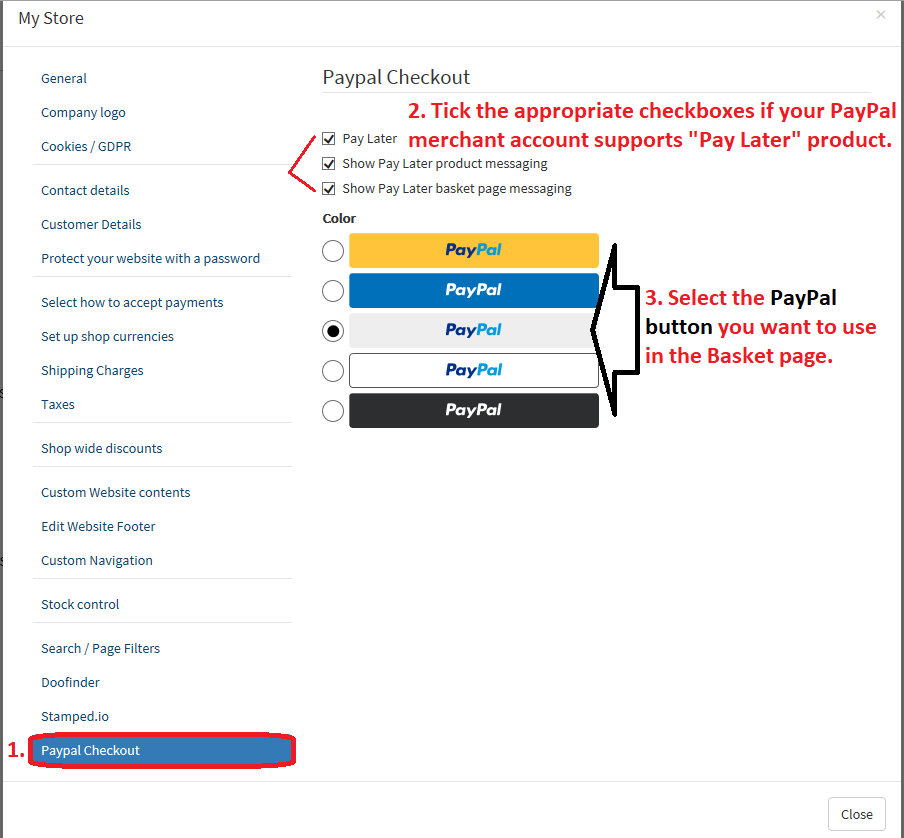
9: Click 'Close' and save shop.
You may need to click Settings menu > tick 'Rebuild All' > then click Preview dropdown -> select "Preview your website in Google Chrome" or MS Edge or FireFox browser
(You can only do an external Preview to supported browsers such as MS Edge, Google Chrome, or FireFox. Internet Explorer is not supported by PayPal.)
Note: The PayPal Pay Later messaging only shows up in preview and published website as per sample screenshot:

PayPal button is displayed in the basket page:
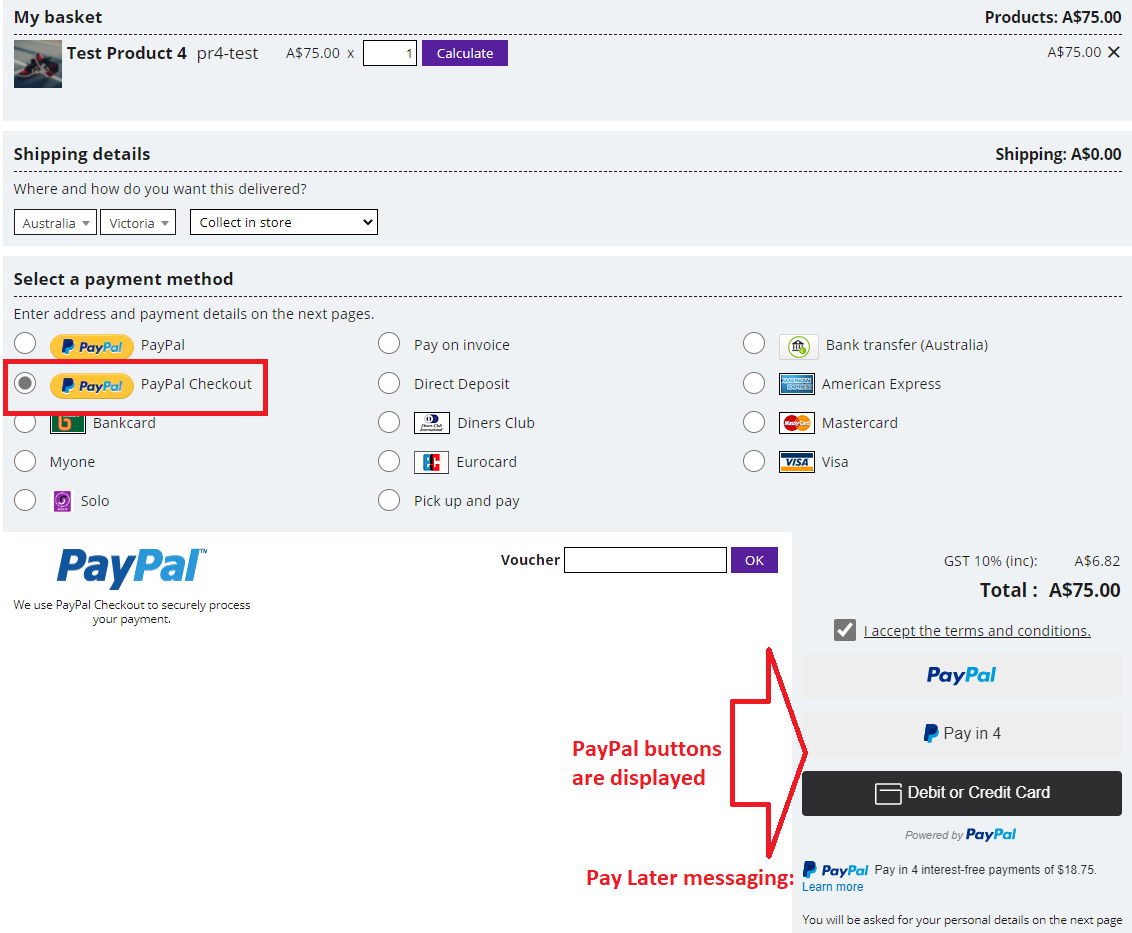


 English
English Italiano
Italiano Nederlands
Nederlands Français
Français Deutsch
Deutsch